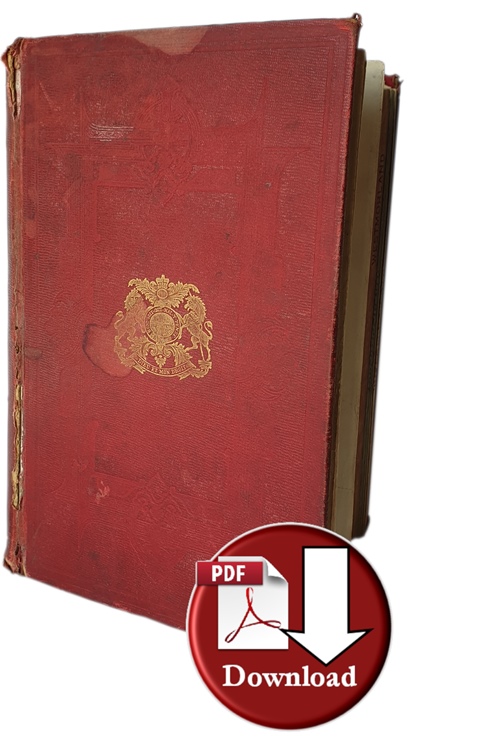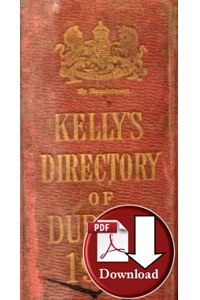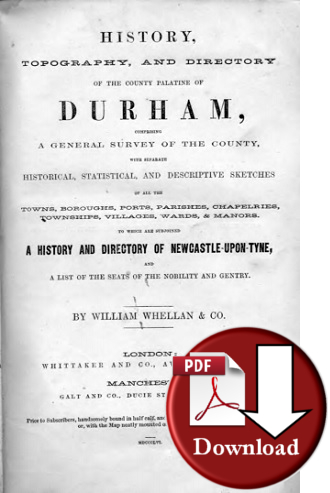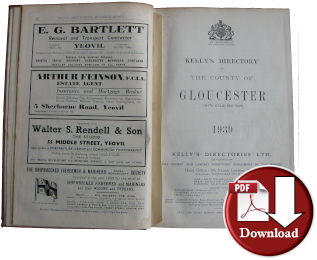Generations on Windows 7
How to install the last Version of Generations onto Vista or Windows 7
Installing Generations 8.5a on Vista/Windows 7
Generations was last updated long before Windows Vista or 7 were published therefore the operating system (OS) will be suspicious of the program due to its age. We can assure you that installing Generations on your computer will not corrupt anything on your operating system or adversely affect any other program.
1a) Vista users only
After inserting the Generations program CD in your CD/DVD drive it is very likely the operating system will ask ‘An unidentified program wants to access your computer’. Click ‘Allow’.
The program will open the ‘Install Shield Wizard’ window. Click Next.
1b) Windows 7 users only
After inserting the Generations program CD in your CD/DVD drive it is very likely the operating system will produce the following error:
We’re sorry, you must be an administrator to run this program. Please log on as an administrator and try again.
Click OK
Click on the windows ‘Start’ button
Click on the ‘Computer’ option
1a) Vista users only
On the ‘Device with Removable Storage’ you should see the Generations ‘G’ logo with ‘DVD RW Drive (E:) GFT’ where ‘E’ or another letter is the drive letter allocated to your CD/DVD drive in which you have put your CD.
Right click on the Generations Icon and a menu should appear. Choose the second option ‘Install Generations Family Tree’.
1a) Vista users only
A new window opens with the message:
Do you want to allow the following program from an unknown publisher to make changes to this computer?
Program name: setup.exe
Publisher: unknown
File Origin: CD/DVD drive
Click OK and the program will install the ‘InstallShield Wizard’ window
2) Vista & Windows 7 users
Now follow the step by step instructions on the InstallShield program.
Click Next
Click ‘Yes’ to agree to the licence agreement.
We suggest you accept the default directory for the installation:
C:\Program File\Generations
The Registration screen appears.
Please ignore the offers as they are years out of date.
Click ‘Register Later’
You will now be asked to leave the CD in the drive and click yes to allow your computer to reboot. Choose to restart your computer now & click finish.
The reboot may tale longer than usual for this first time start up of Generations. Once the computer has restarted you may open the Generations program.
Important
We recommend creating a sub-folder called ‘Generations Data’ in your main ‘Documents’ folder for storing your data file/s.
If you are a relative novice at file transfer and you are unsure where exactly your data files are stored then we also recommend doing the following before attempting to transfer and use your own data file on the new OS.
Allow your OS to Reveal the 3 Letter File Extension in Vista / Windows 7 When you are in any folder or click on the Window ‘Start’ button in the bottom left corner of your screen and then click ‘Documents’ in the right menu column.
Click on ‘Organise’ in the menu options to reveal the drop down menu and choose ‘Folder and search Options’
Click on the ‘view’ tab and then un-tick the box next to ‘Hide extensions for known file types’ Click ‘Apply’ and ‘OK’
How to Find Files in Vista / Windows 7
Click on the Windows ‘Start’ button and click in the ‘Start programs and file search’ box.
Type ‘.uds’ (without inverted commas) in the box and any files with this three letter extension should be listed above.
Right click on the file and click on ‘Open file location’ and you will be able to see the folders & subfolder path to where your data file is located.
Navigating to Your Family Data in the Generations Program
Finding your data once you have it in the Generations Data folder. When you first start Generations it will automatically look for your data in the program folder. Vista/Windows 7 does not like user data to be stored here anymore so you will need to click on the ‘look in’ field selector button to navigate your way to the ‘Documents / Generations Data’ folder where you should find your family file/s ending in ‘.uds’. Click on the file and then click on open to see your data in the program.
Unfortunately the option to set your family file as the default opening file no longer works within Generations. Instead we recommend creating a short cut to the family file you use the most. To do this we will assume that you can open the file location as above in How to Find Files in Vista / Windows 7.
Right click on the data file
Click ‘Create Shortcut’
Drag the new shortcut onto your desktop.
Whenever you click on the shortcut your computer knows to open that particular file in Generations as the ‘.uds’ file extension is only associated with that program
Modifying the Generations Family Screen
If you are using Vista or Windows 7 you are more than likely to have a much better screen resolution than the standard for windows 98 or XP. This means the screen will enlarge more than before but the text may appear rather small. Just click on the ‘Options’ menu and chose ‘Fonts’ to find the settings to increase the screen text size.
Finally there is a patch available that cures a printing problem with colours in Generations. The patch was written for Windows XP but works equally well on Windows 7. Click here to go to our FAQ page for the download.
These instructions are copyright of My History & TWR Computing. January 2010 (updated February 2015)